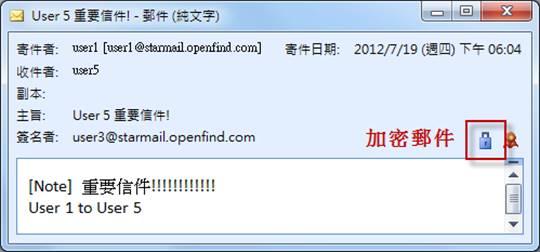PKI 加密
此功能包含「加密鎖」及「加密條件」兩部份。
l 加密鎖管理
選擇 「PKI 模組 > PKI 加密 > 加密鎖」頁面
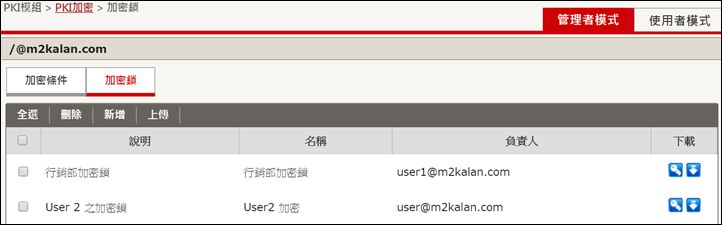
新增加密鎖
填入加密鎖說明、加密鎖密碼、名稱等必填欄位,及其他進階項目如 Email、國家代碼、組織名稱等欄位後,點選「送出」即新增完畢。
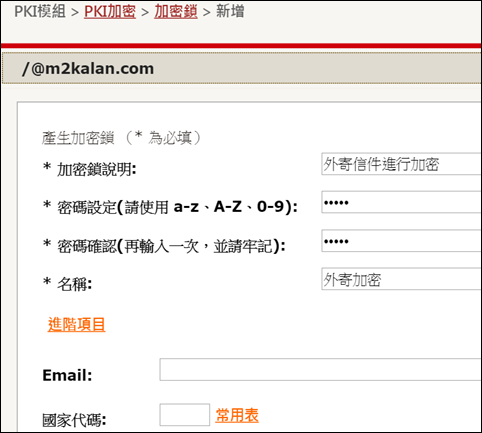
上傳加密鎖
填入加密鎖說明、上傳金鑰檔案 (.CER 、.PFX 及 .ZIP檔)、填入金鑰密碼,點選「送出」,即上傳成功。
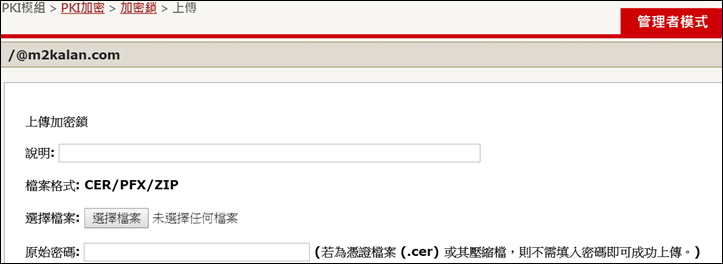
下載加密鎖
在您已經擁有加密鎖後,可於加密鎖列表後方選取加密鎖下載,可選擇「下載給對方的解密金鑰」或是下載「完整備份」做為存檔備用。
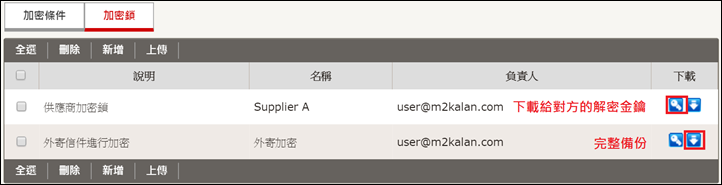
刪除加密鎖
先選擇欲刪除的加密鎖檔案後,再點選刪除,進行檔案刪除。
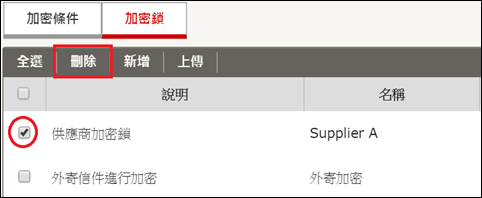
全選加密鎖
點選全選鈕可選擇所有加密鎖檔案。
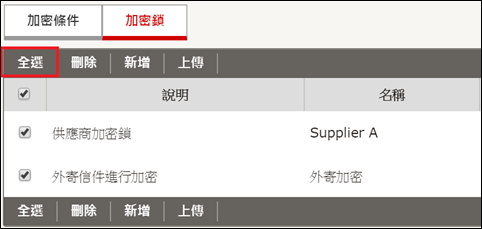
l 加密條件
選擇「PKI模組 > PKI加密 > 加密條件」頁面
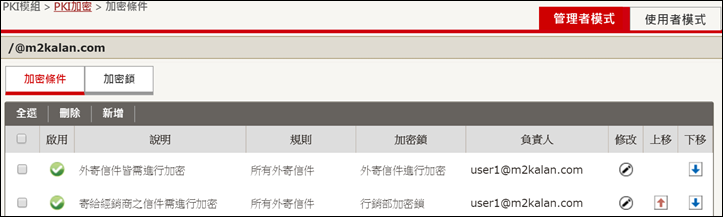
新增加密條件
點擊「新增」後,輸入條件說明、選擇加密鎖、選擇加密類型,點選儲存後完成。
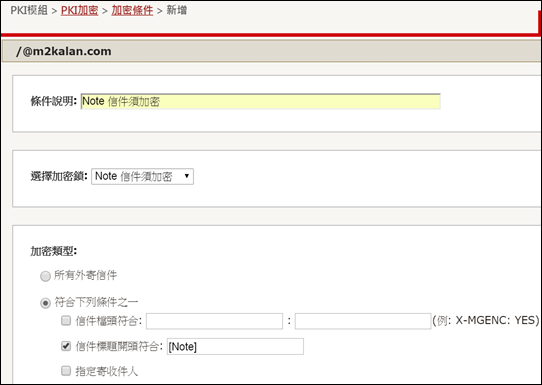
刪除加密條件
選擇欲刪除的加密條件後,點選「刪除鈕」,進行刪除。
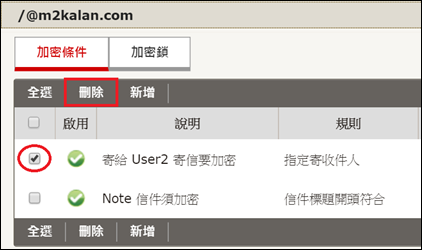
全選加密條件
點選全選鈕可全選所有加密條件。
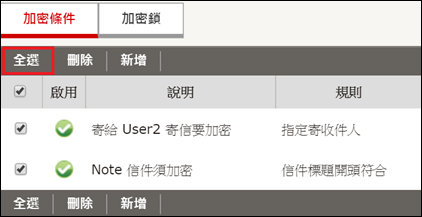
l 郵件加密寄送範例情境
公司員工 User1 寄送符合加密條件之信件給 User5 ,收件人利用 Outlook 讀取該信件。 User5 之加密鎖由 MailGates 產生,User1 協助傳遞私鑰給 User5。(範例情境使用 MailGates V5.0 版及 MS Outlook 2007 )
【寄信流程】
步驟一:新增加密鎖
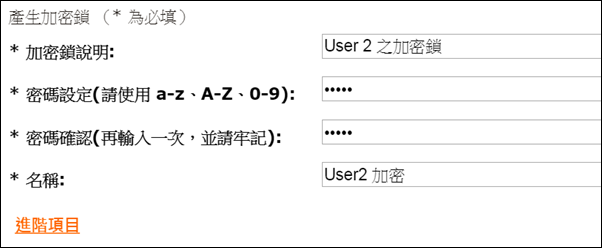
步驟二:下載給對方的解密金鑰
回到加密鎖列表,於右方下載對應之解密金鑰。
可選擇按右鍵另存或以直接轉寄的方式提供金鑰給對方。
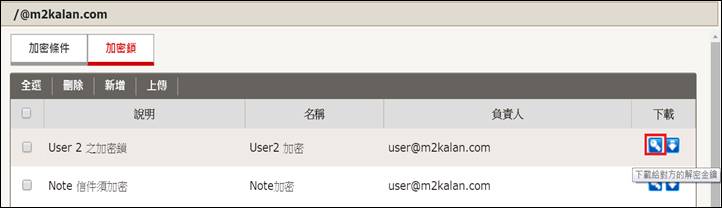
步驟三:設定加密條件
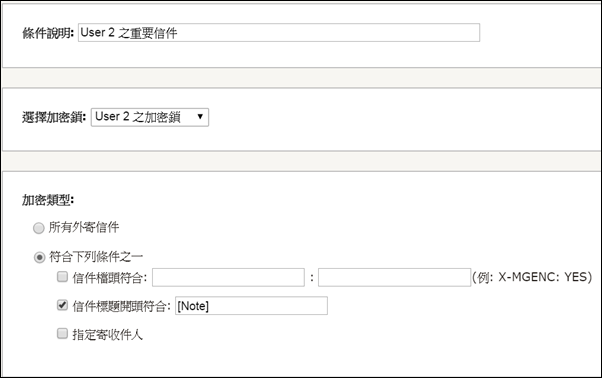
步驟四:寄送郵件
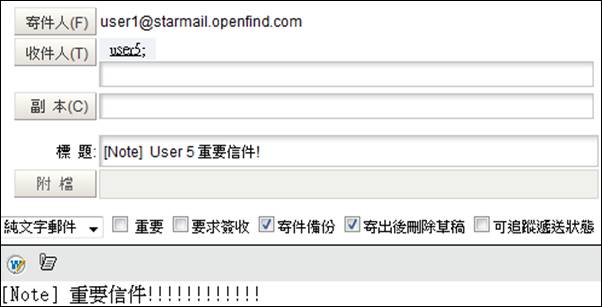
【收信流程】
步驟一:匯入解密金鑰
請提醒收件人須先匯入解密金鑰,若尚未匯入解密金鑰,將無法讀取信件。
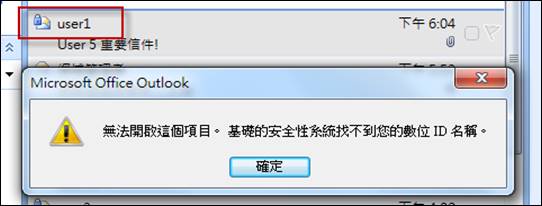
步驟二:點選該加密信件
成功匯入金鑰後,即可檢視此封經加密過之郵件。