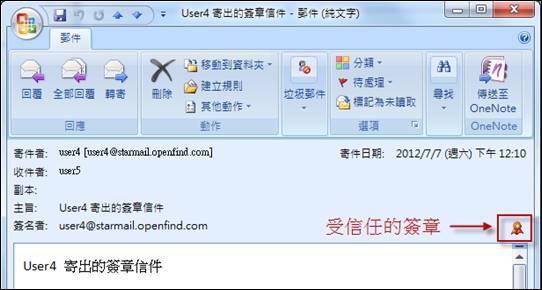PKI 簽章
此功能包含「簽章金鑰」及「簽章條件」兩部份。
·
簽章金鑰管理
選擇 「PKI 模組 > PKI 簽章 > 簽章金鑰」頁面
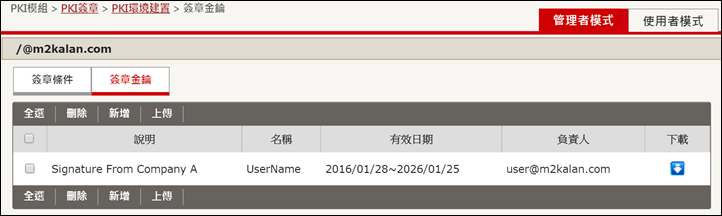
新增簽章金鑰
填入簽章金鑰說明、金鑰密碼、名稱、簽名者Email等必填欄位,及其他進階項 目如國家代碼、組織名稱等欄位後,點選「送出」即新增完畢。
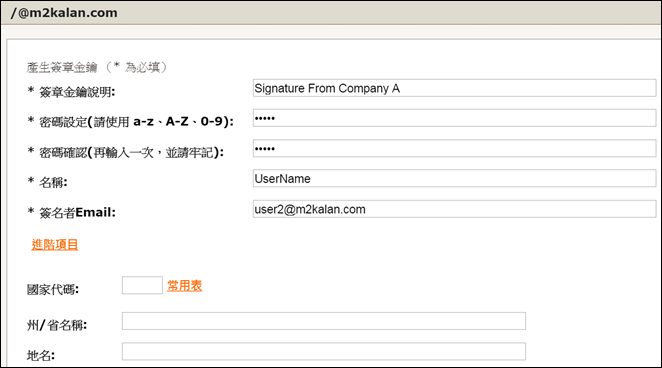
上傳簽章金鑰
填入簽章金鑰說明、上傳簽章金鑰檔案 (.PFX 及 .ZIP檔)、填入簽章金鑰密碼後,點選送出,即上傳成功。
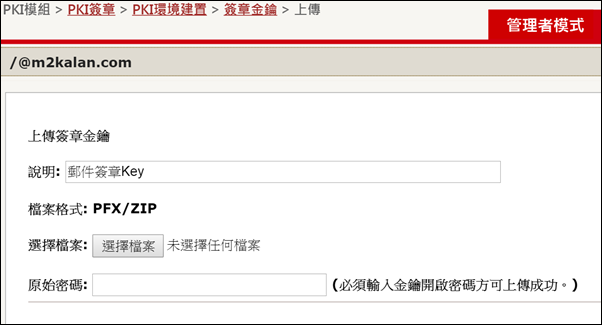
刪除簽章金鑰
先選擇欲刪除的金鑰檔案後,再點選刪除,進行檔案刪除。
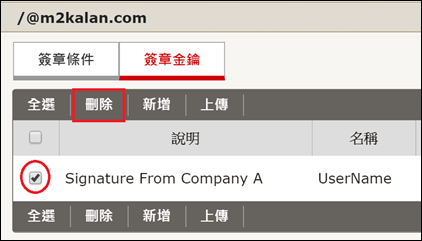
全選簽章金鑰
點選【全選】鈕可全選所有簽章金鑰檔案。
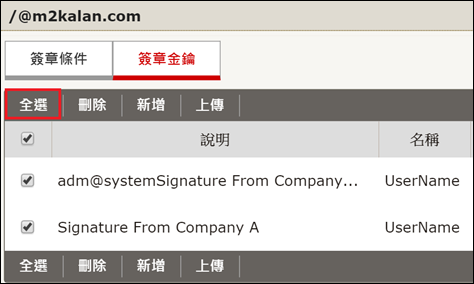
l 簽章條件
選擇 「PKI 模組 > PKI 簽章 > 簽章條件」頁面
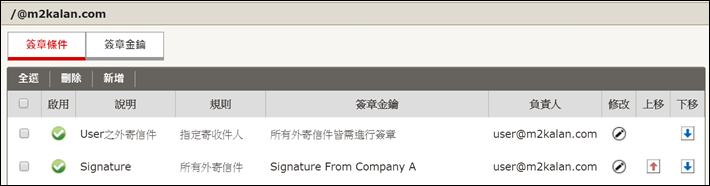
新增簽章條件
點擊「新增」後,輸入條件說明、選擇簽章金鑰、選擇簽章類型,點選儲存後完成。
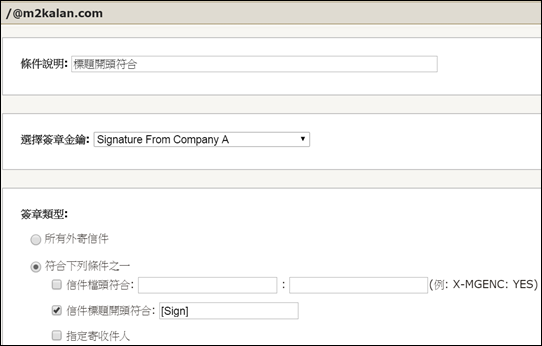
刪除簽章條件
選擇欲刪除的簽章後,點選「刪除鈕」,進行刪除。
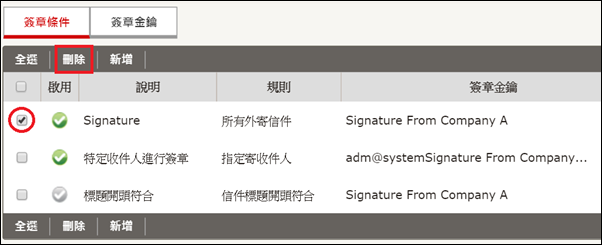
全選簽章條件
點選全選鈕可全選所有簽章條件。
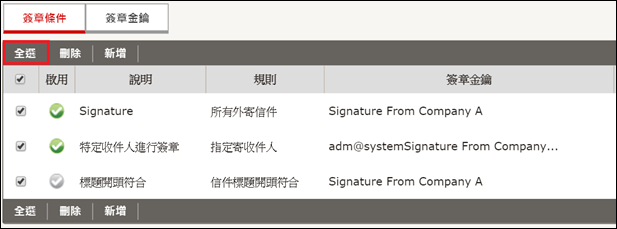
l 郵件簽章寄送範例情境
公司員工 user4 寄送符合簽章條件之信件給 user5,收件人利用 Outlook 讀取該信件。 (範例情境使用 MailGates V4.0 版及 MS Outlook 2007 )
【寄信流程】
步驟一:新增簽章金鑰
點選「 PKI 模組 > PKI 簽章 > 簽章金鑰 > 新增」進入新增簽章金鑰畫面。
填入簽章金鑰說明、密碼、名稱與簽名者等相關資訊,點選送出後完成新增。
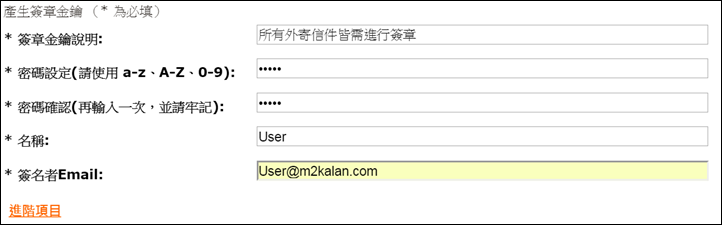
簽章金鑰新增完成

步驟二:新增簽章條件
點選「 PKI 模組 > PKI 簽章 > 簽章條件 > 新增」 進入新增簽章條件畫面。
填入簽章條件說明、選擇簽章金鑰、選擇簽章類型後,按儲存完成新增。
本次輸入內容如下:
條件說明:User4之外寄信件
選擇簽章金鑰:所有外寄信件皆需進行簽章
簽章類型:選擇「符合下列條件之一」 > 指定寄收件人 > 「寄件人符合」欄位填入 “user4@starmail.openfind.com”。
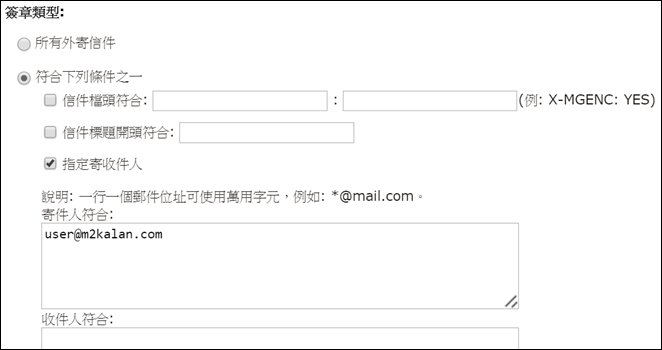
新增條件成功如下圖所示。
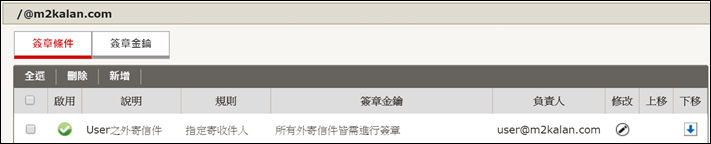
步驟三:寄送郵件
User4 進行郵件編寫,寄出給 User5。
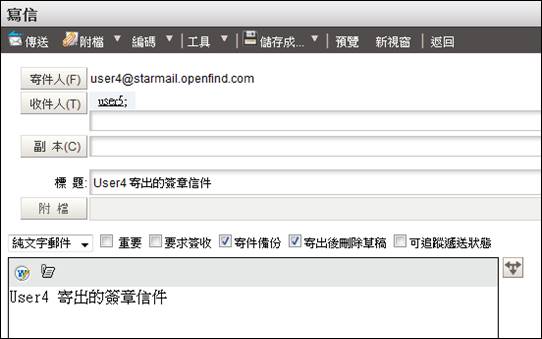
【收信流程】
步驟一:收件人收取簽章郵件
User
5 由 Outlook 進行收件,收到來自 User 4 包含簽章記號![]() 之信件。
之信件。

第一次收取此簽章,於信件開啟時,會顯示不被信任的無效簽章記號![]() 。
。
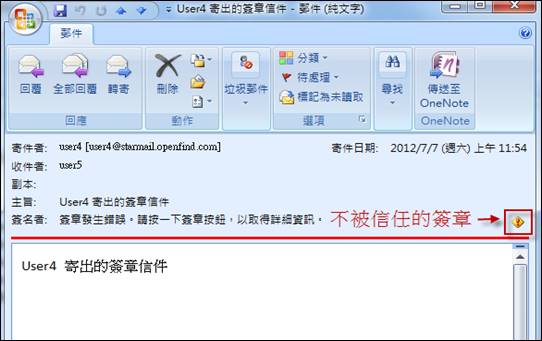
點擊不被信任的簽章圖示![]() ,出現以下「數位簽章:無效」之對話視窗,點擊「詳細資料」按鈕。
,出現以下「數位簽章:無效」之對話視窗,點擊「詳細資料」按鈕。
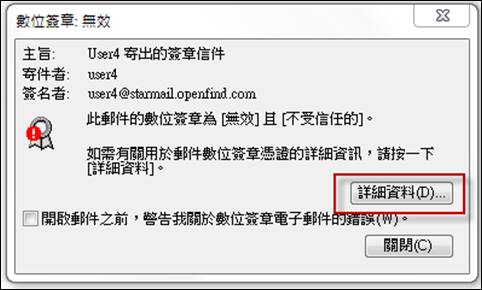
於「郵件安全性內容」對話視窗中,點選「編輯信任」。
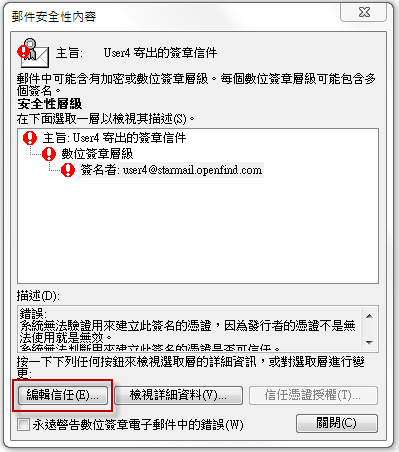
於「檢視憑證」對話視窗中,點選「信任」頁籤,選擇「明確宣告信任這個憑證」,選擇「確定」。
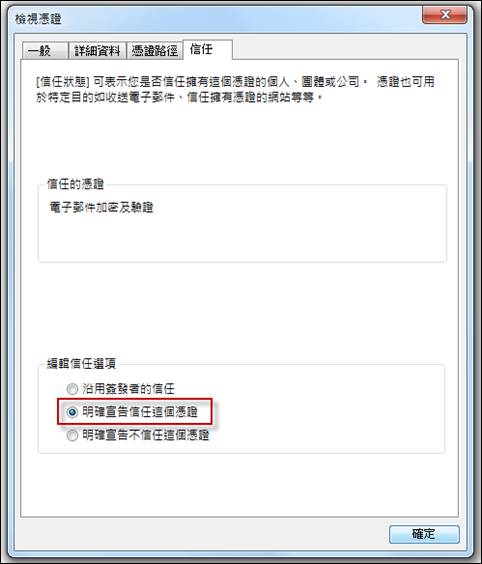
回到原信件,圖示已更改為受信任的簽章![]() ,後續若有相同之簽章信件,將會顯示已被信任。
,後續若有相同之簽章信件,將會顯示已被信任。