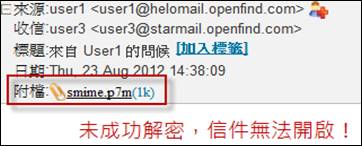PKI 解密
此功能包含「解密金鑰」及「解密條件」兩部份。
l 解密金鑰管理
選擇「PKI 模組 > PKI 解密 > 解密金鑰」頁面
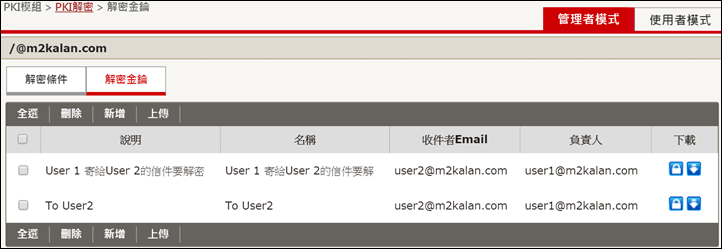
新增解密金鑰
填入解密金鑰說明、金鑰密碼、名稱、收件人
Email等必填欄位,及其他進階項目如國家代碼、組織名稱等欄位後,點選「送出」即新增完畢。
上傳解密金鑰
填入解密金鑰說明、上傳解密金鑰檔案 (.PFX 及 .ZIP檔)、填入解密金鑰密碼後,點選送出,即上傳成功。
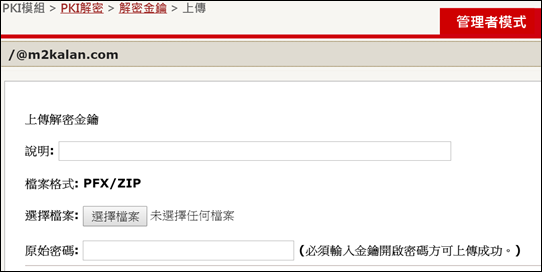
下載解密金鑰
在您已經擁有解密金鑰後,可於解密金鑰列表後方選取解密金鑰下載,可選擇「下載給對方的加密鎖」或是下載「完整備份」做為存檔備用。
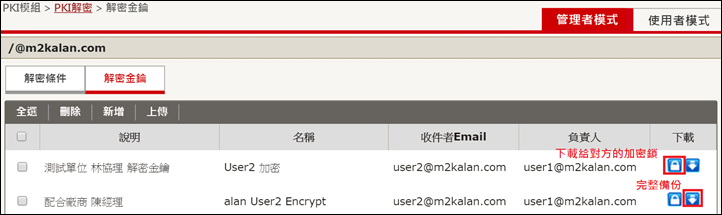
刪除解密金鑰
先選擇欲刪除的金鑰檔案後,再點選刪除,進行檔案刪除。
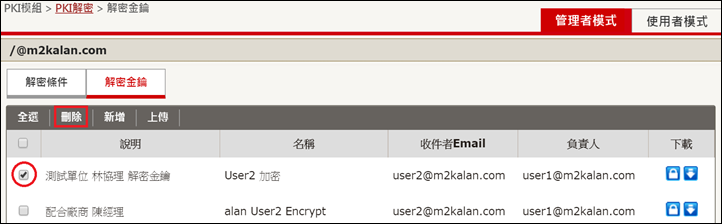
全選解密金鑰
點選全選鈕可全選所有解密金鑰檔案。
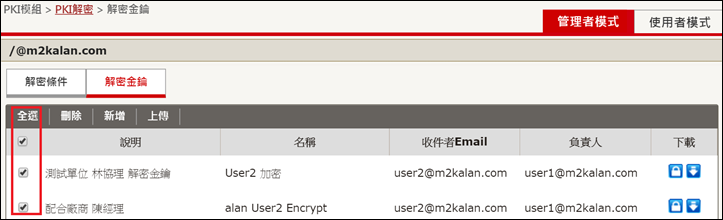
l 解密條件管理
選擇 「PKI 模組 > PKI 解密 > 解密條件」頁面
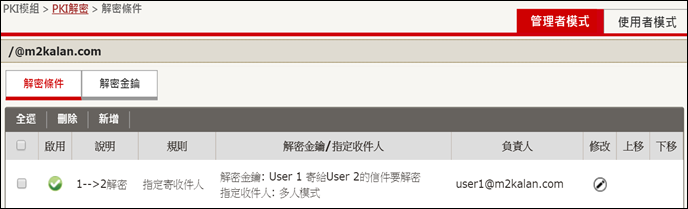
新增解密條件
點擊「新增」後,輸入條件說明、選擇解密金鑰、選擇解密類型,點選儲存後完成。
在解密類型的部分可選擇符合「指定寄收件人」之「多人模式」及「單人模式」,選擇多人模式可自訂寄收件人,選擇單人模式會自動秀出加密者指定之收件人。
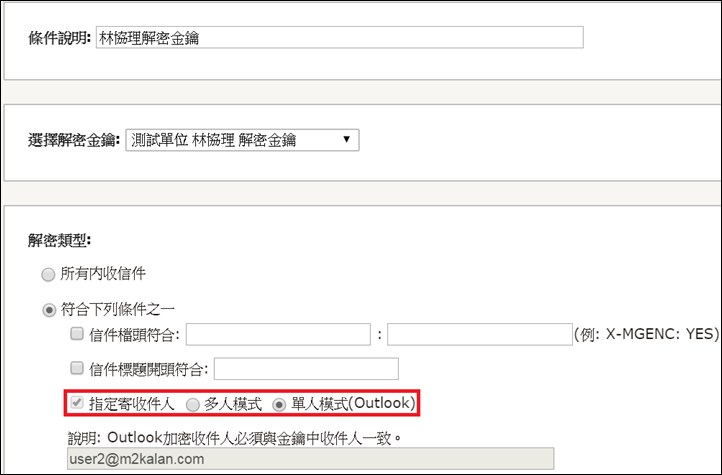
刪除解密條件
選擇欲刪除的解密條件後,點選「刪除鈕」,進行刪除。
全選解密條件
點選全選鈕可全選所有解密條件。
·
郵件簽章寄送範例情境
皆使用 MailGates PKI 模組的Helo 公司的User1 與 Star 公司的 User3 約定,未來交流之信件均須進行加密後再解密之過程,本情境將說明 User3 如何解開來自 User1 的加密郵件,步驟大綱如下:
1. User3 新增專為 User1 所打造的解密金鑰組,設定 User 1 寄來的信需解密,並提供加密鎖給 User1 進行加密。
2. User1 上傳該加密鎖後,設定「寄給 User3 的郵件須進行加密」的加密條件後,寄送加密郵件給 User3。
3. User3 收到已解密的加密郵件。
詳細操作畫面如下:
1. User3 向網域管理者申請新增專為 User1 所打造的解密金鑰組。
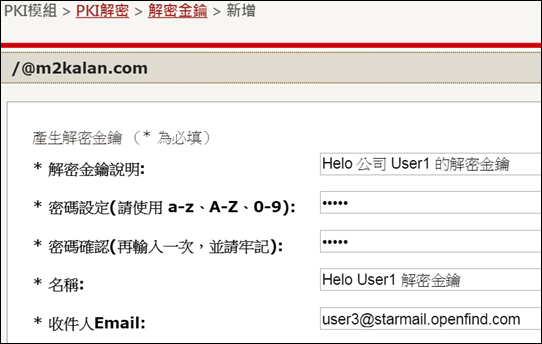
2. User3 向網域管理者申請設定 User 1 寄來給自己的信需解密。
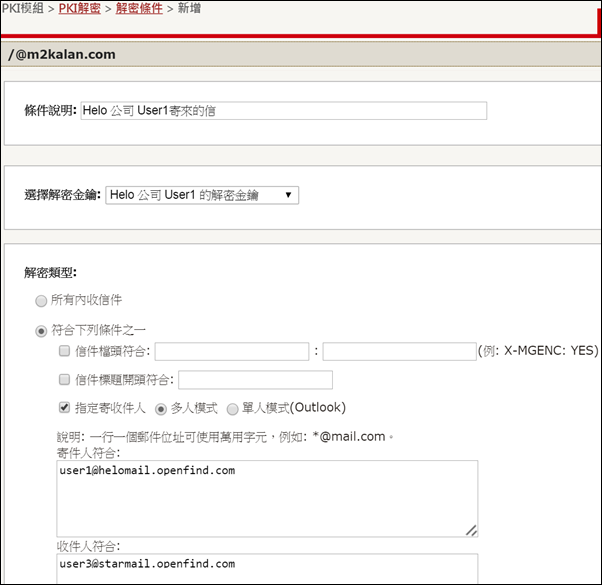
3. 下載加密鎖給 User1 進行加密。
![]()
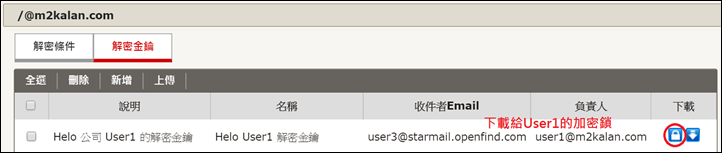
4. User1 向網域管理者申請上傳該加密鎖。
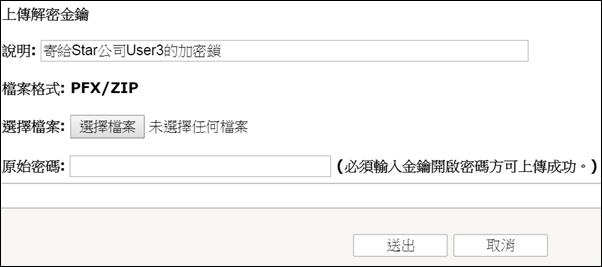
5. 網域管理者設定「由 User1寄給 star 公司 User3 的郵件須進行加密」的加密條件。
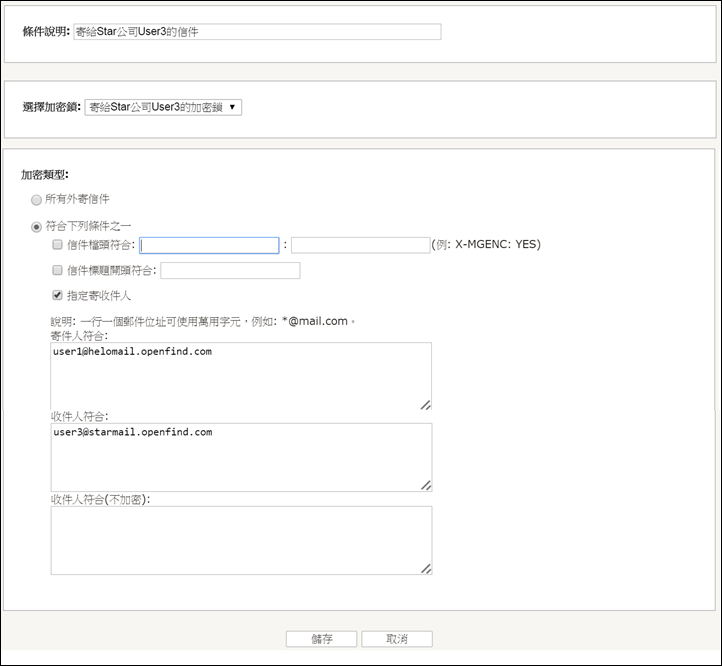
6. User1 寄送加密郵件給 User3。
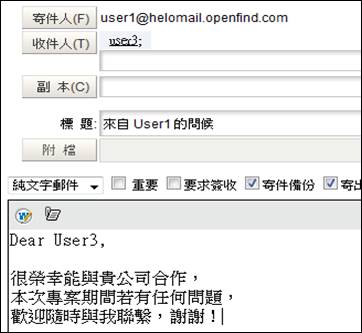
7. User3 收到已解密成功或失敗的加密郵件。
成功解密:因郵件已於 MailGates 端成功解密,故收件人將會收到可以正常開啟之信件,收寄雙方溝通將可保障其安全性、隱密性、更具備方便性,不影響使用者平日郵件操作之使用習慣!
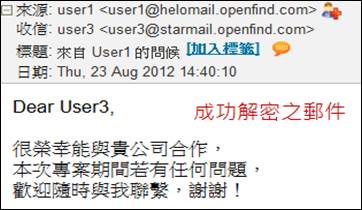
未成功解密:若解密條件沒有設成功,則會收到 smime.p7m 附檔,加密信件只有在正確的條件下才可解密取得郵件資訊,確保機密郵件傳輸之安全性!